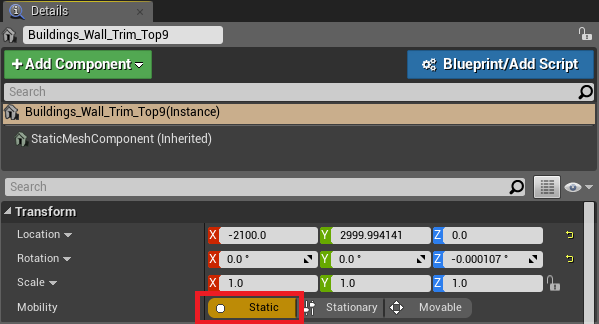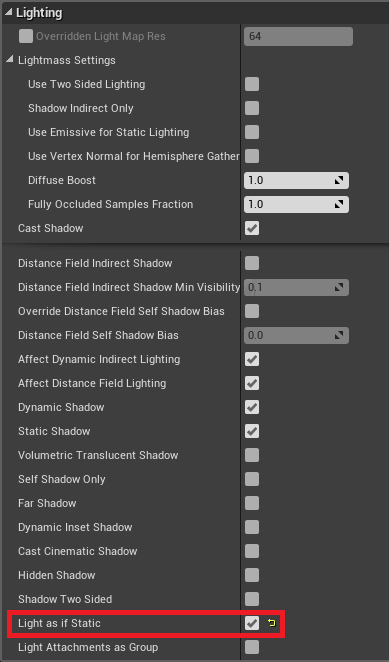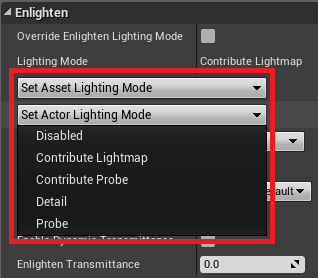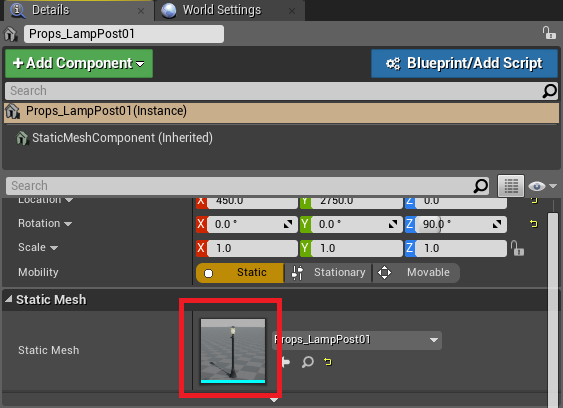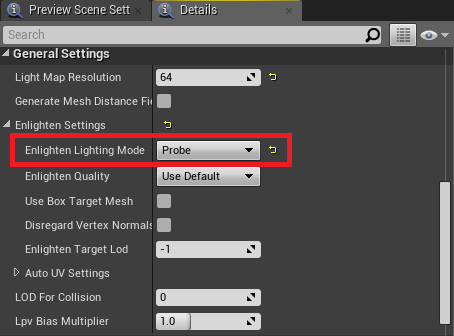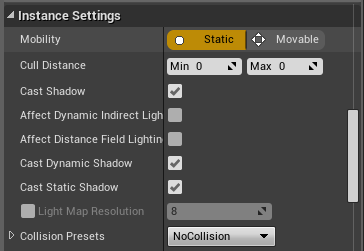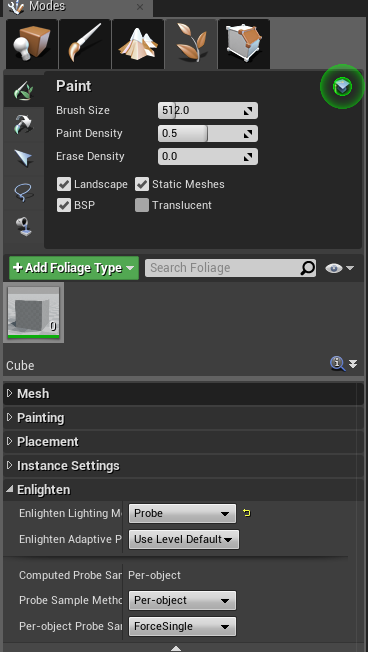This is the documentation for Enlighten.
Configure actor types
Static Mesh Actors
Enlighten considers a Static Mesh Actor to be static if:
- the actor's Mobility is set to Static (under Details > Transform)
or - the actor has Light As If Static enabled (under Details > Lighting)
Set the Lighting Mode
For a Static Mesh Actor which is considered static by Enlighten, you can set the Enlighten Lighting Mode. By default, static meshes use the Contribute Lightmap lighting mode.
The option to change the lighting mode is available only for actors that contain a Static Mesh Component and are considered static by Enlighten. If you don't see this option in the Details panel, make sure both the actor and the component's Mobility are set to Static.
You can set the lighting mode for a Static Mesh Actor in three ways:
- for only the selected actor(s), in the Details window
- for all actors sharing the same static mesh asset, in the Static Mesh Editor
- a keyboard shortcut you define in Editor Preferences > Keyboard Shortcuts
After adding add a new mesh with Contribute Lightmap or Detail lighting mode, it may have incorrect indirect lighting until you run the precompute. When you view the level in the editor preview, the mesh is lit using a temporary indirect lighting approximation.
Change the lighting mode for the selected actors
- Select the actor you want to set the lighting mode for.
- In the Details panel, under Enlighten, under Lighting Mode, use the drop-down menus.
To change the lighting mode just for this actor, use the Set Actor Lighting Mode menu.
To apply the changes to all actors that use this mesh asset, use the Set Actor Lighting Mode menu.
Change the lighting mode for a static mesh asset
- Select a static mesh actor that uses the mesh asset you want to set the lighting mode for.
- In the Details panel, under Static Mesh, double-click the thumbnail to open the mesh in the Static Mesh Editor.
- In the Details pane, under General Settings > Enlighten Settings, select the Lighting Mode.
Other actors
Landscape
Landscape terrain is always lit using lightmaps, and always included in radiosity computations.
To change the lighting resolution for Landscape in a level, set the Landscape Quality in the level properties.
To use a different resolution for part of the Landscape, use the Landscape tool Manage Mode (UE4 Documentation) to move components into a different level.
Instanced Foliage
You can view and change the Enlighten properties for foliage meshes in the Foliage tool, or when you edit the Foliage Type asset.
A foliage mesh is considered static by Enlighten only if it's Mobility is set to Static.
For foliage meshes
- The Contribute Lightmap lighting mode is unavailable.
- The Enlighten Probe Sample Method property defaults to Force Single.
Landscape spline meshes
To set the lighting mode for a Landscape spline mesh (UE4 Documentation):
- Toggle Landscape edit mode and choose the Manage mode.
- Choose Edit Splines mode.
- Select a spline which has a Spline Meshes array containing at least one element.
- Edit the properties in the Details panel.
By default, landscape splines use the Detail lighting mode.
Geometry Brushes
Geometry Brushes are always lit using lightmaps, and always included in radiosity computations.