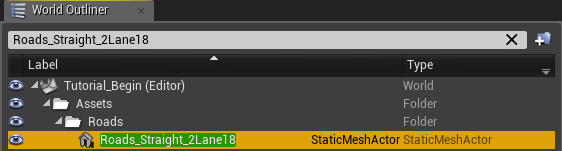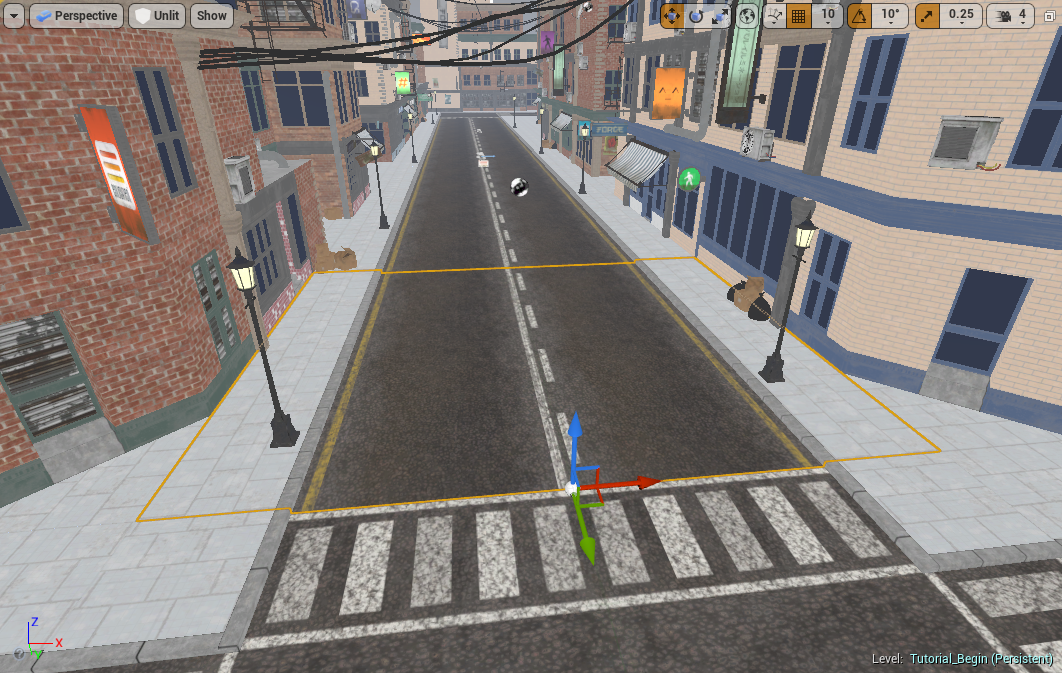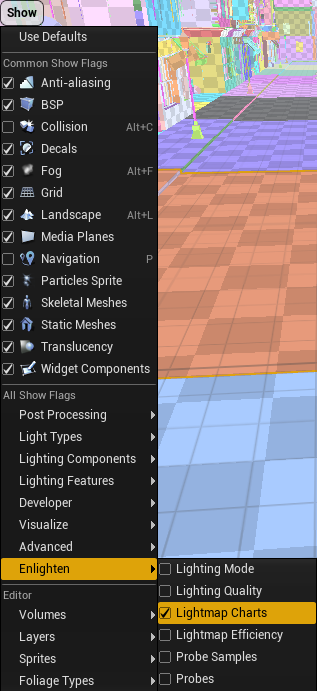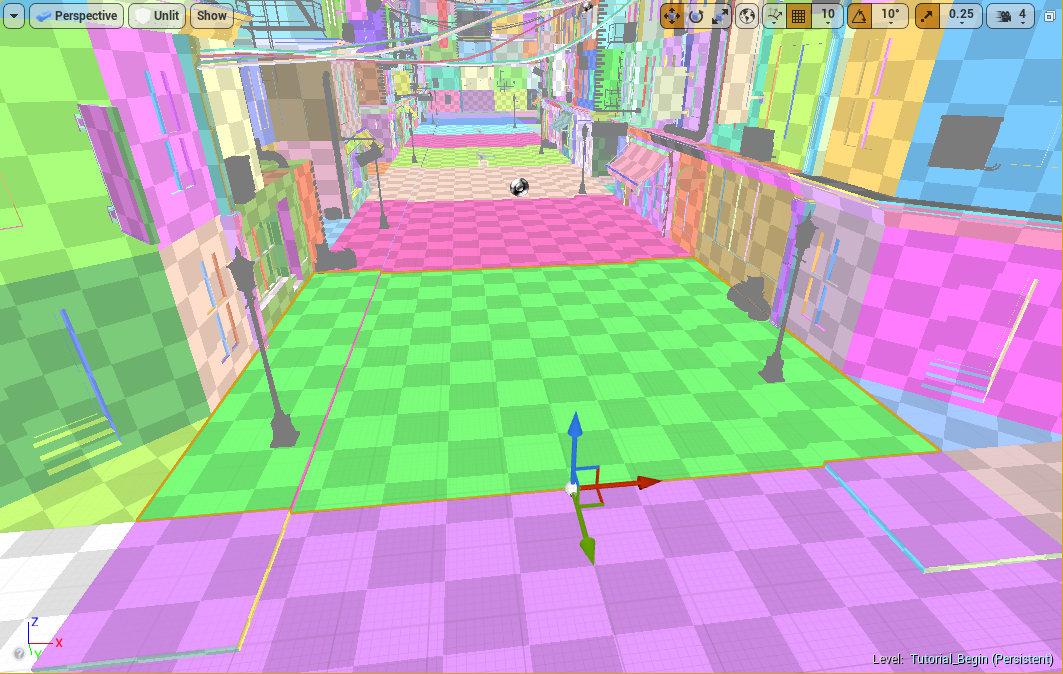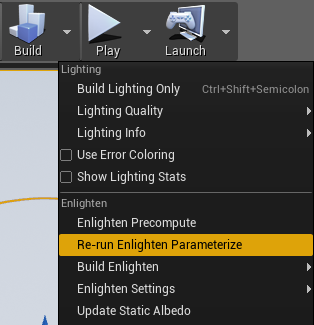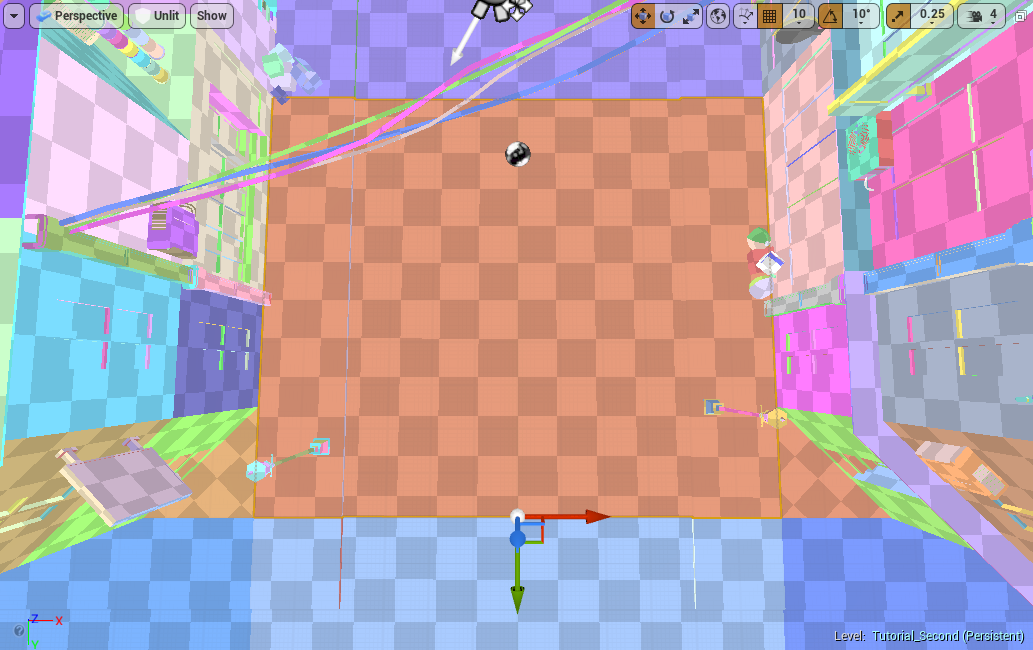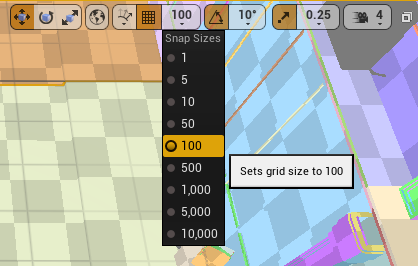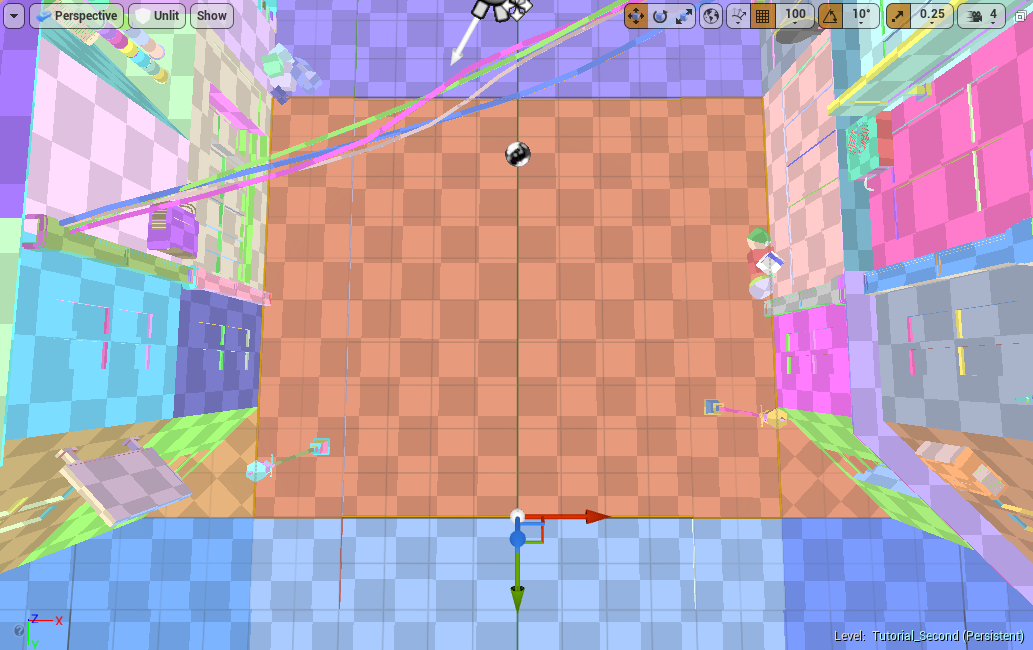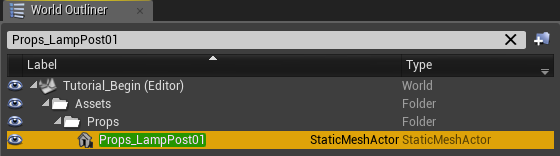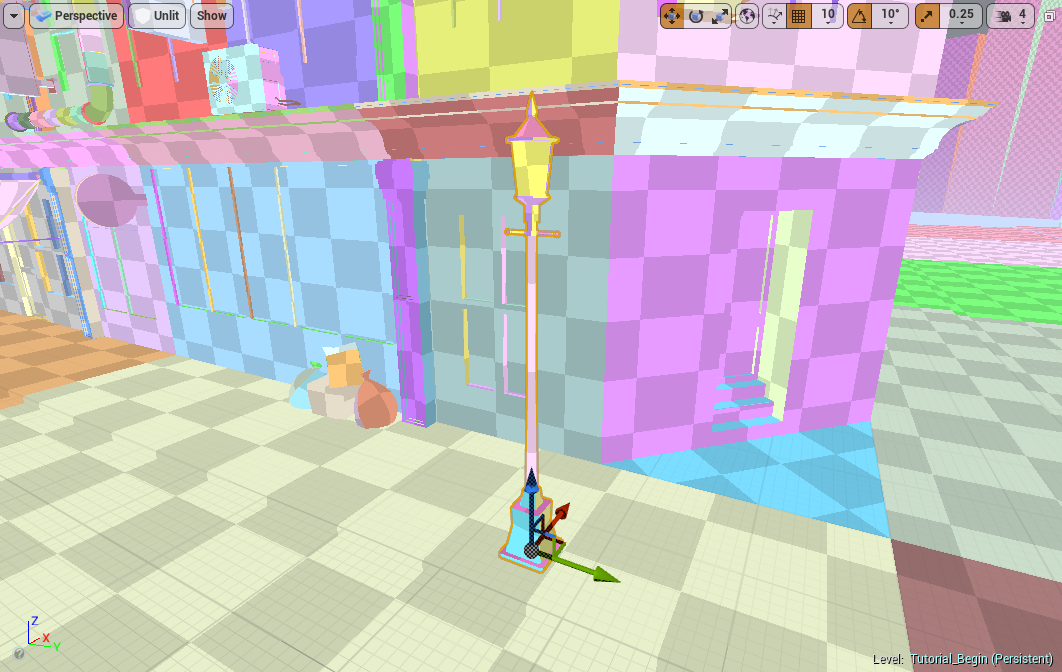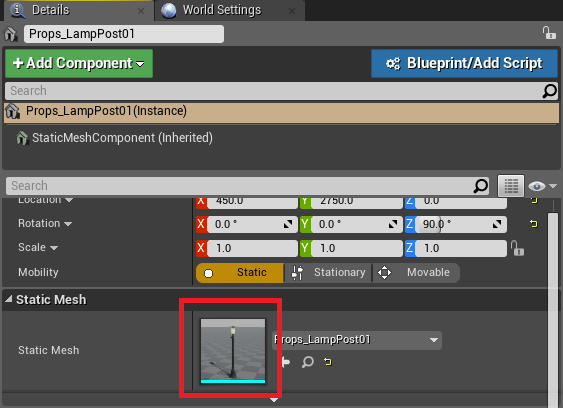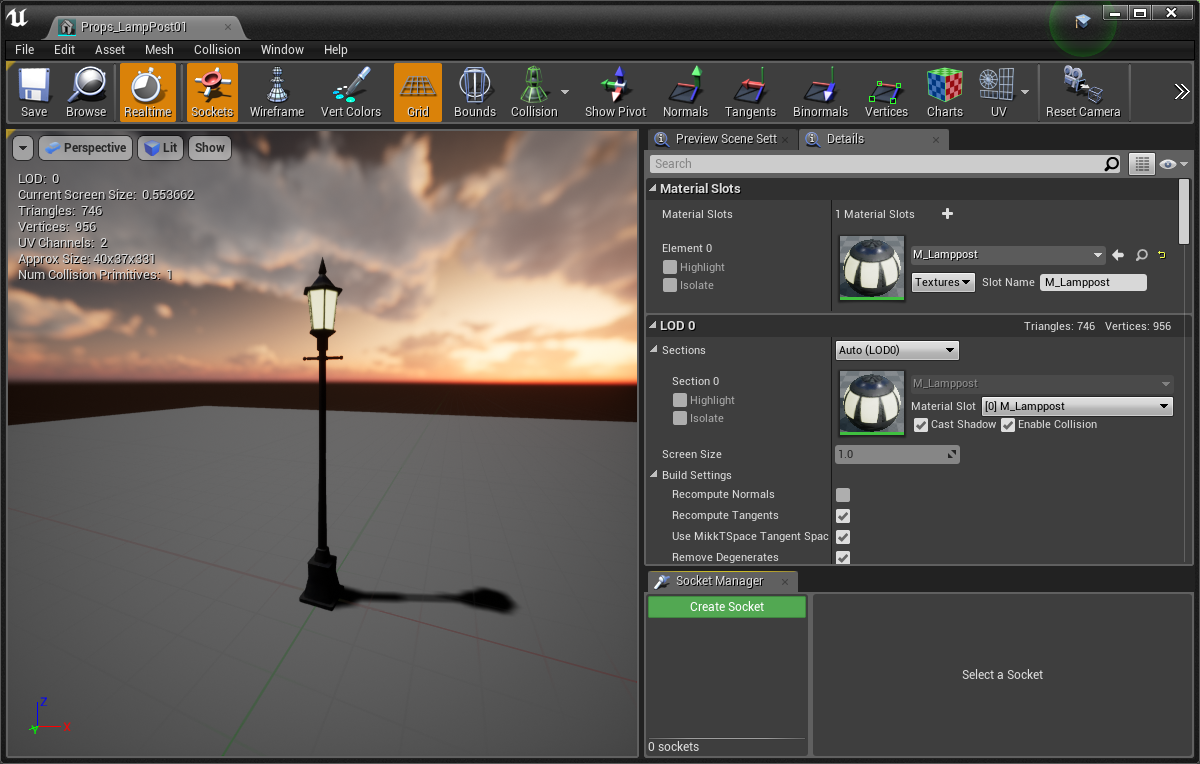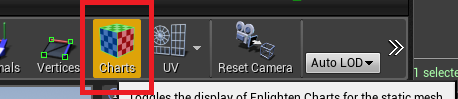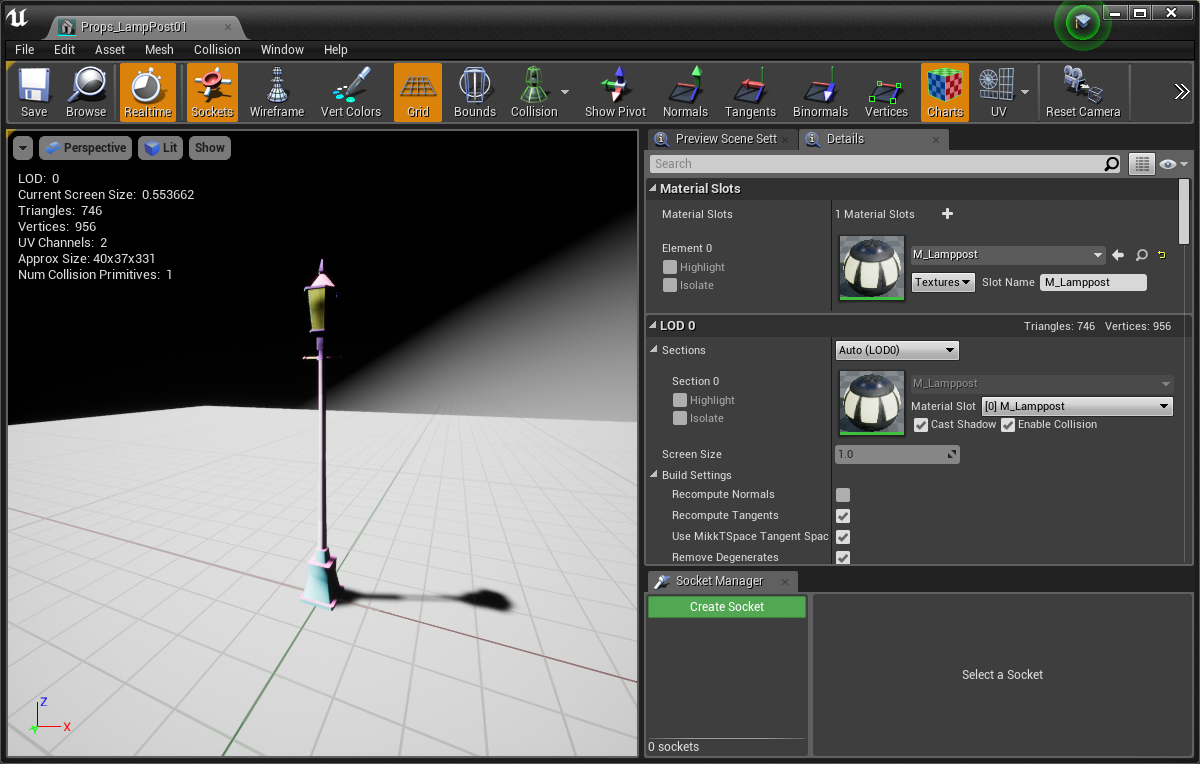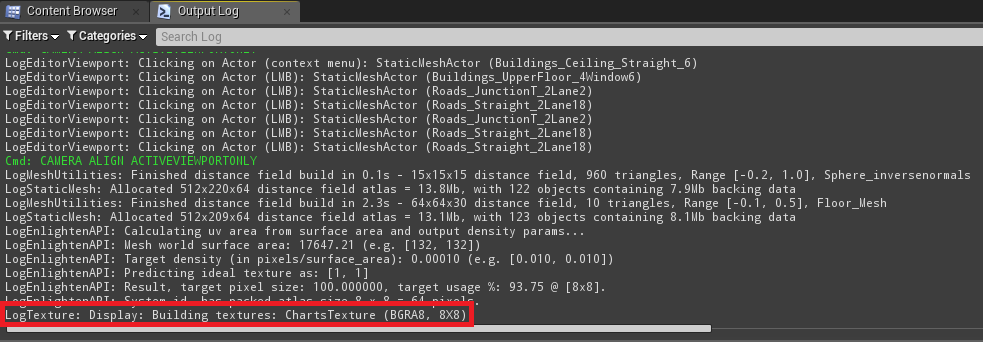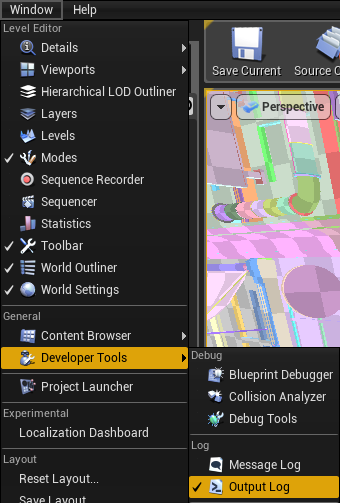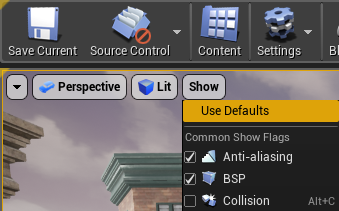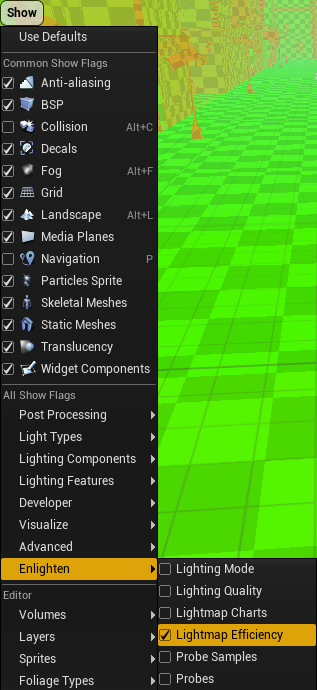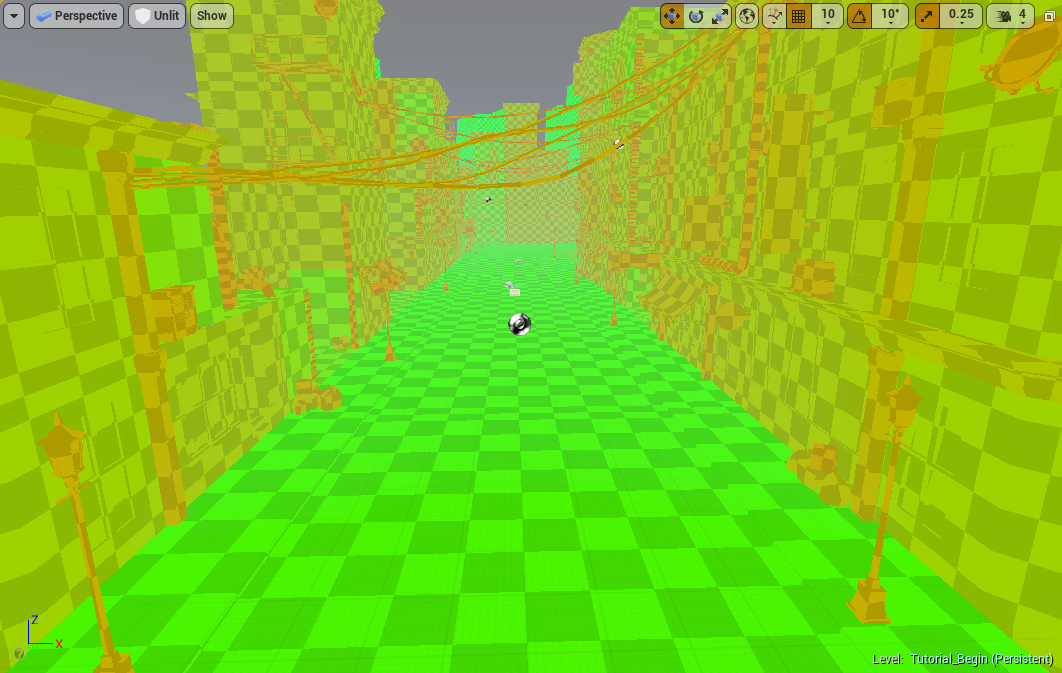This is the documentation for Enlighten.
3. Understand lightmap efficiency
By default, Enlighten uses lightmaps to light actors that have the mobility Static. Enlighten groups the surfaces of each actor into one or more charts.
Let's look at how lightmap charts work, and how to improve their efficiency.
In the World Outliner, double-click the actor Roads_Straight_2Lane18 to focus on it.
To see the lightmap pixels mapped to the meshes in the level, in the Show menu, enable Enlighten > Lightmap Charts.
Each color represents a chart, an area of the mesh across which lighting is smoothly blended without seams. Each square represents one lightmap pixel.
The actual colors of the charts don't matter. Don't worry if your chart colors are different to the ones in the screenshot.
The Roads_Straight_2Lane18 mesh is a single color. This means its faces are grouped into a single chart.If you don't see the colored charts, run the Enlighten Parameterize again (Build > Re-run Enlighten Parameterize).Enlighten automatically makes sure that each pixel has a consistent size in the world. If the surface of a chart covers a large area in the world, Enlighten produces more lightmap pixels for the chart.
To see this, position the camera so it looks down on the Roads_Straight_2Lane18 actor.Set the editor Position Grid Snap value to 100 units.
Unreal Editor superimposes a 1x1-meter grid over the mesh.
The overlaid grid has a surface area of 10x12=120 square meters.
The default lightmap pixel size is 1 meter (100 Unreal units), so you might expect Enlighten to create 120 lightmap pixels. However, the overlaid grid doesn't exactly match the lightmap pixels. This is because Enlighten adds one half pixel of padding on all four edges, then rounds up the width and height to an even number. This means the width is 10 + 0.5 + 0.5 = 11, which is rounded up to 12, and the height is 12 + 1 + 1 = 14. The final chart for this actor is 12x14=168 pixels.Let's compare this to a lightmap used by another actor. In the World Outliner, double-click the actor Props_LampPost01 to focus on it.
In Details, under Static Mesh, double-click the thumbnail to view the static mesh asset.
The asset opens in the Static Mesh Editor.
In the main toolbar, click Charts to view the Enlighten charts for the asset.
Unreal Editor displays a notification: "Enlighten lightmap usage: 8x8 pixels".This information is also logged in the Output Log.
To show the Output Log, use Window > Developer Tools > Output Log.The smallest possible lightmap size is 2x2 pixels. This means that small actors with lots of charts tend to use lots of pixels for their size – a case of diminishing returns.
With the default lightmap pixel size of 100 units, the lightmap for this lamppost contains several small charts, creating a lightmap of 64 pixels. This is a relatively large number of pixels for a relatively small object. A large flat floor with size 700x700 (7 meters by 7 meters) would use around the same number of pixels.Close the Static Mesh Editor.
From the Show menu, select Use Defaults to show the level with the default editor visualizations.
In the Show menu, enable Enlighten > Lightmap Efficiency.
This shows the relative efficiency of every actor in the level. Actors that have the ideal efficiency are bright green, blending through yellow and orange to red for very inefficient actors.
Many small actors in the level, such as the lampposts, are orange. This means these actors make inefficient use of lightmaps.